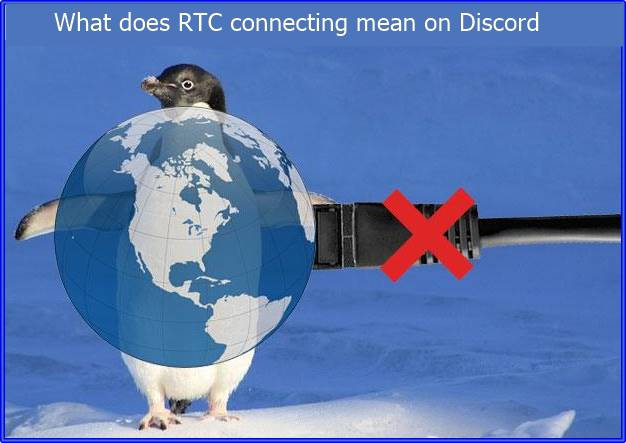RTC connecting means on Discord
“RTC connecting” means that Discord is trying to start a voice call or video call. It’s usually caused by a network problem. Here are some things you can try:
- Restart Discord or your PC
- Wait
- Switch your server region
- Turn off your electronics
- Clear your computer network cache
- Restart your router
- Check your network
- Update your network driver
- Change your network settings to not use a proxy server
- Disable any active proxies
- Scan your computer for malware
- Turn off Windows Firewall
- File a bug report in the appropriate Discord server
You can also try these steps to fix Discord stuck on the “Connecting” screen:
Discord relies on the WebRTC protocol to work. If you’re seeing the ‘RTC Connecting’ message, then that means your Discord can’t connect to this protocol and so it won’t work. Essentially, it means there’s a problem with your network, and you’ll need to fix it to be able to connect to your servers
“RTC connecting” on Discord refers to the process of establishing a connection for real-time communication. RTC stands for Real-Time Communication, and it involves the protocols and technologies used to enable direct communication between users in real time, such as voice or video calls.
If you see “RTC connecting” on Discord and the connection is not being established, it could indicate a problem with your network connection, Discord servers, or the application itself. Here are some steps you can take to troubleshoot and potentially fix the issue:
- Check Your Internet Connection:
- Ensure that your internet connection is stable. A poor or unstable connection can lead to issues with real-time communication.
- Restart Discord:
- Close and reopen the Discord application. This can help resolve temporary glitches or connection issues.
- Update Discord:
- Make sure you are using the latest version of the Discord application. Check for updates and install them if available.
- Check Discord Server Status:
- Visit the Discord Status page (status.discord.com) to check if there are any ongoing issues or outages with Discord servers. If there are, you may need to wait until the issue is resolved.
- Firewall/Antivirus:
- Check your firewall or antivirus settings to ensure that Discord is allowed to make connections. Sometimes, security software may block certain connections.
- VPN or Proxy Issues:
- If you are using a VPN or proxy, try disabling it temporarily to see if it resolves the issue. Some VPNs or proxies can interfere with Discord connections.
- Check Voice Settings:
- In Discord settings, check your voice settings to ensure that the correct input and output devices are selected.
- Restart Router:
- If you continue to experience issues, try restarting your router to refresh your network connection.
- Try Another Server or Channel:
- If the issue persists in a specific server or channel, try connecting to a different server or channel to see if the problem is isolated.
What does RTC connecting mean on Discord, and how can I fix it?
If none of the above steps resolve the issue, there may be a more complex problem, and you may need to contact Discord support for further assistance. Additionally, keep an eye on official Discord support channels for any announcements or solutions related to the “RTC connecting” issue.
So what does this error mean? Discord uses the Real-time Chat protocol (RTC) to run concurrent communication. So if you are experiencing the “RTC Connecting Discord” problem, it is a network issue.
‘RTC Connecting means‘ that the platform is trying to start a voice call. Discord uses the Real-Time Chat protocol (or WebRTC) to facilitate concurrent communication.
It means your connecting to the voice call. try waiting a bit, if that doesn’t work switch your server region. If that doesn’t work, try turning off your electronics. If that still doesn’t work, go file a bug report in the appropriate discord server.
What does RTC connecting mean on Discord, and how can I fix it?
Discord relies on the WebRTC protocol to work. If you’re seeing the ‘RTC Connecting‘ message, then that means your Discord can’t connect to this protocol and so it won’t work. Essentially, it means there’s a problem with your network, and you’ll need to fix it to be able to connect to your servers.
Restart your Modem+Router+Computer – You’d be surprised how often the “turn it off and turn it back on again” trick works. Check your Firewall/Anti Virus and make sure that Discord is whitelisted/temporarily disabled
What Does Discord RTC Connecting Mean? RTC, short for Real-Time Communication/Chat, means you are trying to start a voice or video call to communicate with others on Discord. RTC tries to make the end-to-end connection so you can connect to the voice on Discord.
Friends, Check your VPN (Discord only works on VPNs that have UDP)
How do I disable RTC in Discord?
Here are the steps.
- Launch Discord and click “Settings” in the bottom-left corner of the window.
- Click on “Voice and Video” under the App Settings section in the left pane.
- Scroll down to the “Enable Quality of Service High Packet Priority” option and click the toggle to turn it off.
- Restart Discord.
How do I fix Discord stuck on connecting?
Solved: Discord stuck on the “Connecting” screen
- Method 1. Restart your system and router.
- Method 2. Close conflicting applications.
- Method 3. Change your DNS address.
- Method 4. Disable any active proxies.
- Method 5. Scan your computer for malware.
- Method 6. Turn off Windows Firewall.
- Method 7. …
- Recommended articles.
Why won t my Discord connect to calls?
Restart your Modem+Router+Computer – You’d be surprised how often the “turn it off and turn it back on again” trick works. Check with your internet service provider and make sure there are no outages in your area. Check with your network admin – If you’re on a work/school network, Discord could be blocked
How do I fix no route in Discord?
Here Are 4 Solutions to Fix Discord No Route Error
- Solution 1. Restart Your Router and Computer.
- Solution 2. Disable the VPN.
- Solution 3. Disable Quality of Service High Packet Priority.
- Solution 4. Uninstall Third-party Antivirus Software.
How to Resolve Discord Stuck on ‘RTC Connecting’
Fixing the RTC problem is easy. There are several things you can do that will guarantee your connection. Before long, you will reunite with your friends. So, here is what you should do:
- Check your internet connection
- Restart your devices
- Check your VPN
- Set a different server region on Discord
- Disable QoS (Quality of Service) on Discord
- Change the audio subsystem in Discord
- Temporarily disable your antivirus program or the Windows firewall
- Update your network driver
- Try a different browser
- Change your DNS server
- Flush your DNS cache and reset your IP settings
- Consult with your network admin
- Do the RTC connecting test
What does RTC connecting mean on Discord, and how can I fix it?
You might not have to try all the fixes. Just make your way down the list until Discord makes a successful voice connection. Let us get started.
LinkLifting
Getting stuck at RTC connecting is an issue that Discord users have to deal with sometimes. It makes it impossible to start a chat, keeping you waiting for minutes unending. The problem is usually network-related.
As unpleasant as it is, there are practical solutions that will help you get past it. We have presented them in this guide, and we hope you found them beneficial.
What does RTC connecting mean on Discord
Discord, or any other 3rd party voips that allow ‘conference calling’ (the ability to have more than 2 people in a conversation) and are free …. appealing!
These 3rd party voice servers are separate from the games voice chat, meaning gamers can keep in contact with other gamers, whilst playing different games (the communication will not be restricted to 1 game).
This keeps communities of gamers together … if you need help or advice from someone who happens to be playing a different game .. ask.
Another benefit is that the chat server is separate … if there is an issue with the game, you can still chat … let people know you got dc, see if they got dc too … discuss going to play another game together whilst the original game is down.
list index out of range mean
I clicked to add two cents to the question “Why does discord exist?” The better question would be, Can existence be experienced without discord?
which gets us back to the source of discord and the age-old human recognition of duality for its role as the dynamic force of life.
As to the question of “why do people use Discord?” it is simply the consequence of a stage in human evolution in which duality has been recognized for being the source of discord.
Human evolution at some point gave people the realization that discord can be cleverly exploited for purposes of dominance by individuals and groups.
Life, at least carbon-based life, may have a default primary driving force of predation with secondarily driven exploitation strategies that ride on the principles of duality.
People are just magnitudes better at being able to manipulate and exploit discord that is continually propagated from the ambient condition of duality that defines our environment if not the universe itself.
What Is a Discord “RTC Connecting” Error and What Causes It?
If you see “RTC connecting” on Discord, it usually means that there’s a problem that prevents the WebRTC (Web Real-Time Communication) protocol from creating a connection between you and the Discord servers to allow your voice chat to take place.
Other issues, such as the common “no route” error, are related to this same issue, with Discord unable to establish a connection between your computer and its servers. Without a stable connection from Discord to your PC, any attempt to establish a connection for voice or video communication will fail.
While a Discord outage can sometimes be the problem, most users will find that a Discord “RTC connecting” error points to a local network issue. In the first instance, restarting your PC is usually a good first step, as this will force your PC to reconnect to your local network.
Everything from blocked network ports to a corrupt DNS cache could cause Discord voice communication to fail, however. If restarting your PC doesn’t work and you’re sure your internet connection is stable, you may need to try the steps below to get your Discord voice communication working again.
How to Fix Discord Not Connecting Errors
- Check Discord’s status. Discord, or some of its services, maybe down. …
- Check your internet connection. …
- Disable Airplane Mode. …
- Temporarily disable Wi-Fi. …
- Properly close the app and reopen it. …
- Update the Discord app. …
- Update your operating system. …
- Restart your device.
How do I change my Discord RTC connection?
Discord relies on the WebRTC protocol to work. If you’re seeing the ‘RTC Connecting’ message, then that means your Discord can’t connect to this protocol and so it won’t work. Essentially, it means there’s a problem with your network, and you’ll need to fix it to be able to connect to your servers.
There’s no magic one-size-fits-all solution, but there are a few things you can try to get connected.
Restart everything
The quickest, easiest and often most successful fix is just to restart your whole system. In many cases, this will just reset whatever error was causing your Discord to fail to connect. Start by powering down your computer, your router and your modem if it’s separate. Wait 30 seconds then power up the router and modem, and then once that’s fully working, power on your PC.
Disable your antivirus or firewall
If a restart hasn’t solved the issue, check your antivirus or firewall software. They can sometimes interfere with Discord. Open up the software and you should be able to find a Settings menu that lets you add certain apps or websites to a safe list, so that they aren’t interfered with.
It’ll vary depending on your chosen antivirus or firewall. If you’re struggling to see it, just try uninstalling your antivirus or firewall completely and restarting your computer. If that works, then you can try an alternative antivirus or visit their own website for support on re-enabling it without impacting Discord.
Check your VPN
If you’re using a VPN, this could be preventing Discord from working correctly. Discord is compatible with VPNs that have User Diagram Protocol (UDP). Most gamers tend to have a UDP VPN instead of a TCP one because they’re much faster. If you’re not sure whether your VPN is UDP or TCP, just Google “*VPN NAME* UDP or TCP” and you’ll get your answer. If it’s TCP, disable it.
Check with your Network Admin
Sometimes, Discord can be blocked by your network admin. This won’t apply at home obviously, but if you’re on a public network such as a business or school one, the admins might have purposefully blocked Discord. If they have, you’ll need to find an alternative way to get online.
Change the server voice region
If the above steps have failed, one common solution is to change your server’s voice region. You can only do this on a server you’re the admin for.
Start by right-clicking on your server name, choosing Server Settings and then Overview.
Here you’ll find the server region. Check the region that’s selected. If it’s not the location for where you’re based, change it to the correct one. If it is the right one, try changing it and connecting, and then changing it back.
Disabled Quality of Service
Discord has a feature that helps to make Discord a priority for your router. Despite the fact this is supposed to help, some users have found it actually causes the RTC Connecting issue. So, head to your User Settings (click the cog next to your name) and then Voice and Video under app settings.
In this section, find the option for Quality of Service. If it’s enabled, disable it, close Discord fully and re-open it.
Remember that if you’re on PC and you close Discord, it’ll still be running in the background. Go to your system tray at the bottom right, expand it to find Discord, right-click and choose Close to fully shut it down before you restart it.
Diagnose the problem with WebRTC directly
If you’re still having problems, then head to WebRTC’s troubleshooter website at WebRTC Troubleshooter.
Once here, you can run a test to see if the system itself can diagnose your problem. Just click the green ‘Start’ button to get a breakdown of all potential issues, and how to fix them.
Discord mobile notification is not working. How can I fix it?
- The First Step is to try changing your Discord status to Online Receiving notifications that don’t work in the Discord application if the Discord status is not set to Online. Launch the Discord application and click on the user avatar (near the lower-left corner).In the status picker, change your status to Online and then check if Discord is clear of the error. Set Your Discord Status to Online
- For the 2nd step, try updating the Discord Application. The Discord application is updated regularly to pace with the ever-evolving technological developments and patch the known bugs. Your Discord application may not work if you are using an outdated version of it. In this case, updating the Discord application to the latest build may solve the problem. For elucidation, we will discuss how to update Discord on a Windows PC.Right-click on the Discord icon in your system’s tray. Click on Check for Updates. Check for Discord UpdatesNow check if the Notification issue is fixed.
- 3rd step is to try a different network. Exit the Discord application and force close it. Disconnect your system/phone from the current network. Join the system/phone to another network. You can also try a VPNThen to check if the Discord application is clear of the error.
- Try with a different Discord Account. Launch Discord and tap on the Settings/Gear icon (just beside your user name). Click on Log Out. Now log in using another Discord account and check if the issue is resolved.
- Reinstall the Discord Application. You may fail to get Discord notifications if its installation is corrupt. Due to this, installing the Discord application again could solve the problem. After reinstallation, you will have to login again.
Conclusion
Discord is a popular VoIP platform that enables you to spend quality time with the people you care about. It’s the ideal communication tool for your closest friends, gaming buddies, or even school club. You can initiate video calls, send text messages, and voice chat. This communication software is the total package. You can use the web-based version or download the desktop application to your computer.
Sometimes, Discord users meet a roadblock where they cannot establish a connection. The service continues saying ‘RTC Connecting’ without making any real progress, thereby keeping you from joining a real-time voice chat.
‘RTC Connecting means’ that the platform is trying to start a voice call. Discord uses the Real-Time Chat protocol (or WebRTC) to facilitate concurrent communication. So the problem of sleeping on ‘RTC Connecting’ is network-related.
What does RTC connecting mean on Discord
How to Resolve Discord Stuck on ‘RTC Connecting’
- Check your internet connection.
- Restart your devices.
- Check your VPN.
- Set a different server region on Discord.
- Disable QoS (Quality of Service) on Discord.
- Change the audio subsystem in Discord.
- Temporarily disable your antivirus program or the Windows firewall.
Why does it say RTC connecting on discord?
Discord relies on the WebRTC protocol to work. If you’re seeing the ‘RTC Connecting‘ message, then that means your Discord can’t connect to this protocol and so it won’t work. Essentially, it means there’s a problem with your network, and you’ll need to fix it to be able to connect to your servers.
A significant concern for Discord users is the failure to get past ‘RTC Connecting.’
Fortunately, there are a handful of things you can do to make the problem go away. This guide will show you how to fix Discord stuck on ‘RTC connecting.’ So, please, keep reading.
What Does “RTC Connecting” Mean?
Discord is a popular VoIP platform that enables you to spend quality time with the people you care about. It’s the ideal communication tool for your closest friends, gaming buddies, or even school club. You can initiate video calls, send text messages, and voice chat. This communication software is the total package. You can use the web-based version or download the desktop application to your computer.
Sometimes, Discord users meet a roadblock where they cannot establish a connection. The service continues saying ‘RTC Connecting’ without making any real progress, thereby keeping you from joining a real-time voice chat.
‘RTC Connecting means’ that the platform is trying to start a voice call. Discord uses the Real-Time Chat protocol (or WebRTC) to facilitate concurrent communication. So the problem of sleeping on ‘RTC Connecting’ is network-related.
What Causes ‘RTC Connecting’?
To identify how to fix a stuck Discord connection, we first have to understand why it happens:
- Unstable Internet Connection: If your internet connection is not reliable enough, that can lead to the unending RTC connection attempts.
- Dynamic IP: Discord does not perform well when your VPN keeps changing your IP address.
- VPN without UDP: Discord does not support a VPN that does not have a User Datagram Protocol (UDP).
- Discord Quarantined by Your Antivirus: Your antivirus program might identify a Discord file as potentially harmful and quarantine it, preventing your connection from succeeding.
- Server problems: If your region’s server is unable to create a connection, then you cannot join a chat on Discord.
Now that we know what causes the voice connection issue on Discord let us now take a look at the procedures for resolving it.
How to Resolve Discord Stuck on ‘RTC Connecting’
Fixing the RTC problem is easy. There are several things you can do that will guarantee your connection. Before long, you will reunite with your friends. So, here is what you should do:
- Check your internet connection
- Restart your devices
- Check your VPN
- Set a different server region on Discord
- Disable QoS (Quality of Service) on Discord
- Change the audio subsystem in Discord
- Temporarily disable your antivirus program or the Windows firewall
- Update your network driver
- Try a different browser
- Change your DNS server
- Flush your DNS cache and reset your IP settings
- Consult with your network admin
- Do the RTC connecting test
You might not have to try all the fixes. Just make your way down the list until Discord makes a successful voice connection. Let us get started.
discord stuck on rtc connecting
The issue of “RTC Connecting” is a glitch that is related to headphones and possibly the software itself. The best way to fix this issue on a desktop is to restart the application and your computer. Alternatively you could also switch discord servers, or plug in your headphones in and out again.
You might be able to fix the RTC connecting issue by disabling the Quality of Service (QoS) settings on your account. … Scroll down to the ‘Enable Quality of Service High Packet Priority’ option and click the toggle to turn it off. Restart Discord. See if you have resolved the error.
Lately many Discord users found themselves constantly stuck at the RTC Connecting/No route error. If you happen to be one of them, don’t worry. It’s usually not hard to fix at all. Here we put together several fixes that work for many users, read on and get your problem fixed right away.
Why does it say RTC connecting on discord?
Discord relies on the WebRTC protocol to work. If you’re seeing the ‘RTC Connecting‘ message, then that means your Discord can’t connect to this protocol and so it won’t work. Essentially, it means there’s a problem with your network, and you’ll need to fix it to be able to connect to your servers.
Why is my discord call not connecting?
Solution 1: Change the Input Mode of the Discord Application to Voice Activity. You may have issues with Discord Voice Chat if the input mode/audio settings of the Discord application is not configured properly. … Then restart your phone and upon restart, check if Discord is clear of the voice chat issue.
How do I fix a discord voice connection?
How to Fix Bad Discord Connection Issues
- Restart Discord – occasionally, just leaving a chat and immediately jumping back in will fix the issue.
- Update Discord – check to see if there are any new Discord updates and if anything can be fixed.
- Restart Device – restart your computer or mobile device and try to reconnect.
Related searches
- rtc connecting discord no route
- discord stuck on connecting to voice channel
- discord stuck on connecting voice
- rtc connecting discord fix 2020
- rtc connecting discord Reddit
- discord stuck on rtc connecting after streaming
- how to fix rtc connecting discord pc
- discord rtc connecting no route Reddit
Why don’t my friends stand up for me? I always stand up for them and have their backs, but you can see the rest regarding me.
It happens to me. Whenever my friends need me, I am there for them, but when I need them, they are nowhere around. , they have taken you for granted because they know you will be there for them no matter what, so just try to show them that even you need them at times and they just can’t turn around their backs like this because true friendship means always being there for your friend and if you feel that it isn’t worth then just walk away if they are your true friends they will understand and come to you and if they don’t, then they were never your true friends.
THIS ANSWER CROSSED 1K VIEWS, AND I AM SO HAPPY TO THANK YOU SO MUCH.
Is the Duolingo English test valid as TOEFL or IELTS for universities?
Yes! In many situations, the Duolingo English Test will serve as an alternative
- TOEFL or IELTS. Our test is a modern English proficiency assessment accepted by over 4,000 institutions. Our goal is to make testing convenient, fast, and affordable, which is why the Duolingo English Test is: just $49;
- 100% online, anytime, anywhere;
- quick (1 hour to test, 2 days for results);
- A single payment (you’ll never have to pay extra to share your results);
- And most importantly, accurate and trusted by institutions worldwide!
The Duolingo English Test reports scores on a scale out of 160. Test results include an overall score and Literacy, Conversation, Comprehension, and Production subscores. If you’re considering taking the Duolingo English Test as part of your application, it can be helpful to understand how our scores compare to other tests like TOEFL and IELTS. Our team has done considerable research to provide these comparisons.
To learn more about the Duolingo English Test or to take a completely free practice test (with a score estimate included!),
Do you still consider people who don’t stand up for you your friends? Why or why not?
Some people aren’t cut out to stand up for others. They are timid, socially anxious, or have other reasons. As a friend, I know their personality, so I wouldn’t get upset. That doesn’t mean I will be all Mother Teresa with them and go into “full friendship mode.” I’d rank them as lower-quality friends. Someone it would help if you didn’t trust your life with. Someone nice for a talk but not to rob a bank with. A tea party friend but not a prison break friend.
Is it okay not to be friendly all the time, only sometimes when I feel I like it?
I can only give you my example.
I am selective with whom I should be friendly and whom I should be ‘unfriendly.’ Because if you are constantly smiling, friendly, and nice to everyone and anyone – people will take you for granted. So I am careful and selective with whom I choose to be which side of me.
Whom, When, Why & Where – Choose carefully always, my friend.
Why do my friends never defend me when people make fun of me?
Why do my friends never defend me when people make fun of me?
It depends on their personality. Some people don’t like confrontation and won’t jump to your defense. Chances are they are not true friends also.
Never be afraid to stand up for yourself. Some people will treat you as badly as you tolerate. Teach them how to treat you. With respect. Show no fear in it. Most times in life, you have to stand on your own.
How do you tell a friend to stop patronizing/ being condescending towards you? (especially when they are unaware of their behavior)
Originally Answered: How do you tell a friend to stop patronizing/ being condescending towards you? (especially when their unaware of this behavior)
Used to be a big problem for me. “How do I get this person to respect me more???”
I discovered that the solution is to respect myself.
Imagine you are a serious Christian, and Lord Jesus comes to you and stays as a guest in your home. (Substitute Lord Krishna or The Prophet or Dalai Lama according to your religion, or Albert Einstein or some other hero if you are not religious)
You invite your friend over because, holy cow, it’s The Lord!
And your friend says, “Yeah, you might be Jesus and everything, but don’t you think maybe you’re a bit of a dick for dressing like that? And hey, make me some wine while you’re up, dude. Some bread would be cool, too. No fish though. Only idiots eat fish….”
And so on.
So, it’s important not to go and shit all over your “friend.”
Nor should you get defensive and try to prove to him that it’s Jesus (for God’s sake)! Chill out, man!
You turn to this guy and say, “I care very much about you. But, look, you did not treat The Lord with respect. You must leave. Now.”
Sure, he’ll think you’re mean and nasty. What kind of a friend are you if you can’t put up with his “quirks?” He put up with you that time when you were dumb and annoying, right?
But the fact that he thinks you’re mean and nasty (and dumb and annoying) is his opinion. Not yours.
And he needs to deal with the consequences of expressing his opinion. It’s his problem.
So he dissed The Lord. It’s not okay. You’re not going to crucify him, and you will miss his friendship, but he has to either learn respect or be a condescending prick somewhere else.
Got it?
Now, one more thing. YOU are The Lord of your life, body, and mind. It is 100% yours, not your “friend’s.”
And if you put up with being treated with disrespect, then you are allowing the most important person in the universe to be abused.
That’s on you.
How do you handle arrogant friends?
I don’t.
The time of my life is too valuable for me to have
ARROGANT FRIENDS.
Arrogant people have a lot of issues in their life that they refuse to face and instead prefer to be a poison in everyone’s life. I don’t have time to manage my time around their screwed-up minds.
Arrogant people suck up time, energy, and peace of mind from others. They have no remorse for it, and it gives them great satisfaction to do so because, in exchange, they’re getting much-wanted attention.
Did I mention that arrogant people are narcissists who view the world (their world) as something revolving around their person, needs, crises, and drama? As you see, in their world of ”I, ME, & MINE” there is no space or time for concepts like YOU, OTHERS, FRIENDS, PEOPLE.
And because of that: ‘WHY BOTHER?”
I have a friend who constantly bosses me around. How can I say no to her without hurting her feelings?
Originally Answered: I have a friend who constantly bosses me around. How can I say no to her without hurting her feelings?
Asserting your boundaries is not being mean or hurtful. You are allowed to say “no” to anything that violates your boundaries, no matter who that person is.
If your friend feels that asserting your boundaries is somehow hurtful to them, that person is not your friend.
How do you handle someone who is condescending for no reason?
It is not for no reason; people always have a reason (in their often twisted mind) to be condescending – if they choose to.
How do I handle it?
These days mostly with kindness and understanding, I understand this person’s condition forbids them to apply common rules of socially acceptable behavior; also, they suck at communication.
Often, I notice condescending behavior is a (granted, pretty immature) reaction to (real or imagined) rejection; I know what I’m talking about; I was the queen of condescending behavior, and damn, I was good at it.
Now, I accept it.
Whatever nasty shit someone thinks they’re entitled to push in my face, I try to stay very calm and disengage emotionally, almost as if this hasn’t anything to do with me because it hasn’t.
I am not responsible for anyone’s bad manners.
And oh, it was a long journey to learn this but soo worth it.
A very helpful book I recommend when it comes to keeping your cool:
What does RTC connecting mean on Discord, and how can I fix it?